Creating a network can be a bit of a puzzle, especially when you also need to connect a switch to a router and configure router-settings. If you are extending the coverage of your home network or connecting a small office network, it is very important to know the procedure for fast and secure connection. This tutorial will guide you through every step and make sure that the setup is easy.
Why Would You Want to Connect a Switch to a Router?
Routers usually just have a few LAN-connected devices; not enough to cater in many cases for wired machines of more than one user. Here is what you can do by connecting a switch to your router:
- Increase the available number of Ethernet ports and improve network efficiency by eliminating Wi-Fi congestion.
- Optimize how you set up your networking infrastructure.
- This configuration is great when you have lots of devices that need a solid, hardwired connection.
A Tutorial to Connect a Switch to a Router

Step 1: Collect Your Gear
Router
Network switch
Ethernet cables
Power supplies for each of the above
Step 2: Power Off Devices
Make sure NOT to have the router and the switch powered before you completed the following steps to avoid any possible electrical problems.
Step 3: Connect the Switch to the Router There are a couple ways to connect the switch and router.
Connect one end of an Ethernet cable to a LAN port on the router.
Plug the other end into any port in the switch.
Step 4: Power On Devices
Power on the router and allow it to boot.
Then, power on the switch.
Step 5: Verify the Connection
Verify on both devices that you are connected by looking at the LED indicators.
Test the configuration by plugging a device into the switch and ensuring there is internet.
How to Set Up Router After Connecting?
You know, if you want to connect the router to the wireless network, consider the easy steps to perform the configuration.
Step 1: Log into your router’s administrative menu.
Connect to the router using a computer either through Ethernet or Wi-Fi.
Open a web browser and type the router's IP address (default is 192.168.0.1 or 192.168.1.1).
Sign in with your router's admin credentials.
Step 2: Update Default Passwords Gadiva added that you should change the default password.
Go to the admin settings.
For security, make sure you change the default user name and password.
Step 3: Setup Network Setting
Configure the SSID (network name) and password of Wi-Fi.
Select the right security protocol (such as WPA2 or WPA3).
Step 4: Update Firmware
Look for firmware updates within the router settings.
Also available a new version, so if poss ble update it as brings new features and possibility have fixed a security vulnerability.
Step 5: Set Up DHCP
Make sure you are using DHCP to automatically assign IP addresses to connected devices.
Step 6: Save and Reboot
Save any changes you’ve made to the router settings.
Restart your router to take effect the new settings.
Frequently Asked Questions
Q1: Can I connect more than one switch to one router?
A: Yes, you may use more than one switch with a router to expand your network. Make sure every switch connects back to the router or another switch in a daisy chain.
Q2: So do I have to adjust the switch settings further?
A: Some managed switches will need configuration for some advanced functions but just connecting things up works right out of the box with basic connectivity.
Q3: Will putting a switch between slow my network?
A: No, switches are built to bounce connections corectlly. It could be used to optimize network performance by using it to manage traffic more efficiently.
Q4: Will any Ethernet cable work to connect the switch and the router?
A: We suggest you use at least Cat5e or Cat6 Ethernet cables to ensure a good performance and to future proof your network.
Q5: Do we have to turn the device off when charging or connecting?
A: No, but it is recommended to turn off devices before connecting in order to avoid possible electrical problems.
Did this article help you or not? Tell us on Facebook and LinkedIn . We’d love to hear from you!
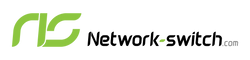

 https://network-switch.com/pages/about-us
https://network-switch.com/pages/about-us


